How To Connect Magic Mouse To Mac
A malfunctioning Magic Mouse can be a real pain for any Mac user. Poor connectivity, an erratic cursor or unpredictable scrolling can all have you tearing your hair out. Thankfully, the solutions are often quite simple, and many of them work with third-party devices as well as Apple mice.
Many problems with macOS and Mac apps can be fixed simply by installing software updates. There is an easy way to update apps on your Mac in a couple of clicks:
- Download MacKeeper and install MacKeeper
- Go to the Update Tracker tool
- Hit Start Scan, results will be ready in a couple of seconds.
- Click Update All or select the apps you want to update > click Update
Did you know?
You can update all the apps detected by Update Tracker in its initial free trial.
In this article, you'll learn how to fix:
- Your mouse not connecting to macOS
- Your mouse not scrolling properly
- Your mouse not turning on
- Your mouse isn't recognized by macOS
- Is your wireless mouse broken?
What to do if your Apple wireless mouse won't connect
Once paired, any wireless mice, including the Magic Mouse, should connect to macOS automatically. Occasionally, that doesn't happen, because there's a software issue, or Bluetooth isn't working. If your Mac mouse doesn't connect, one of these methods may get it going again.
- Turn your mouse off, wait a few seconds and turn it back on. Try to connect it again
- Toggle Bluetooth off and back on in macOS. Go to System Preferences > Bluetooth, and click the Turn Bluetooth Off/On button. Now reconnect your mouse
- Unpair your mouse from macOS and then pair them again. In the Bluetooth settings, click the X next to the name of your mouse. This will unpair it. Now pair it again as normal
- Check your Apple wireless mouse isn't already connected to a different computer
- Sometimes, your Mac's Wi-Fi can interfere with Bluetooth connections. If your mouse keeps disconnecting, this may be why. Try turning off Wi-Fi before connecting your mouse
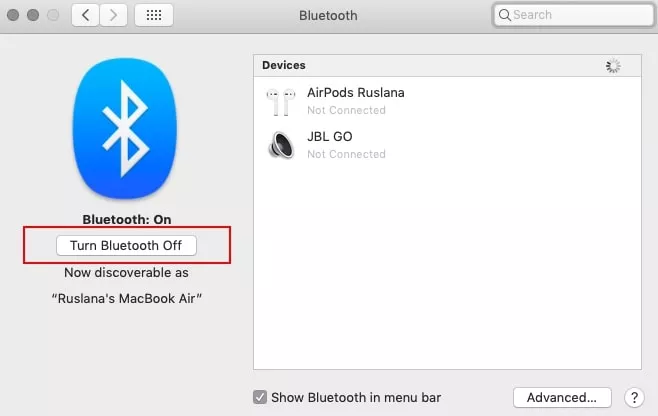
How to fix an Apple mouse that isn't scrolling properly
When you can't scroll through a document or a website properly on your Mac, there are a few things you should try. With any luck, one of them may fix your Apple mouse scrolling issues.
- Adjust the scrolling speed of your mouse. Do this from System Preferences > Mouse, using the Scrolling speed slider
- Try turning Natural scrolling on, which can also be found in the Mouse preferences pane. This will reverse the direction of scrolling in documents and browser windows
- Grease and other substances may hinder the touch detection of Apple's Magic Mouse. Wiping it down can help
- Look in the preferences of whatever apps you're using. They may have their own scrolling options
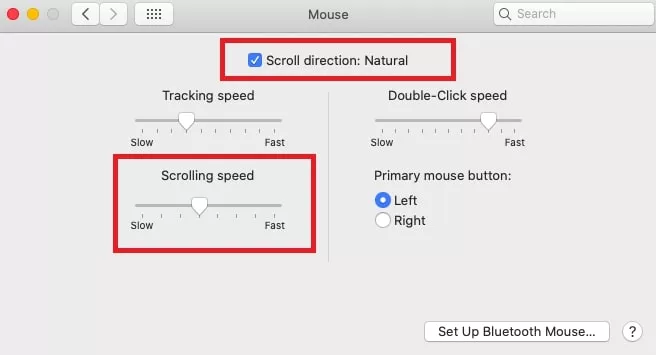
How to fix an Apple mouse that won't turn on
When your Apple mouse won't power up at all, there are a few things you should check. In many cases, one of these will be the root of your problem.
- The original Magic Mouse has removable batteries. Try taking them out and then putting them back in again. Just refreshing the connection in this way can get your mouse working again
- Check your mouse's battery compartment for foreign objects. Dirt, dust, liquids, and other substances can all get in the way
- Clean the metal contacts on your batteries and your Magic Mouse, using a contact cleaning solution or 70-90% alcohol
- Try using brand-new, non-rechargeable batteries, if possible. This will help you eliminate flat batteries as the cause of mouse malfunction
- The Magic Mouse 2 has a built-in battery. Make sure you charge it for at least 15 minutes before trying to reconnect it
How to reset your Apple mouse if it won't connect
When your Magic Mouse refuses to show up in the Bluetooth settings of macOS, resetting the connection can help.
- Click the Bluetooth icon in the macOS menu bar
- Hold down Shift + Option, then click the Bluetooth icon again
- Select Debug, then Remove all devices
- Do the same again but this time choose Reset the Bluetooth module
- Now try pairing your Apple mouse with macOS again
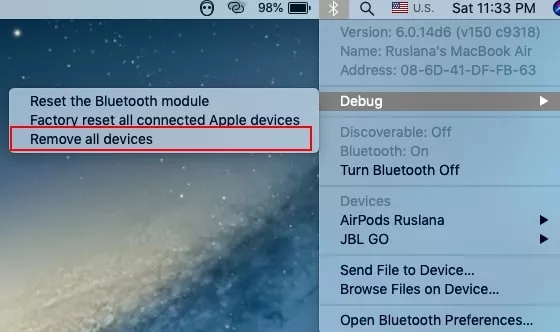
If your Apple mouse's tracking isn't working correctly
Mouse tracking determines the speed and accuracy of your cursor. If it's too fast, too slow or it doesn't behave as you want it, these measures could help.
- Check the sensor of your wireless mouse. If there's any dirt or fluff in there, blow it out, ideally using a can of compressed air. Foreign substances like this can cause your mouse cursor to behave erratically
- Adjust tracking speed in macOS. You can find this under System Preferences > Mouse. Just move the slider somewhere between Slow and Fast
- Third-party software can affect the behavior of your Apple mouse. Check your Mac for apps that may have control over mouse settings
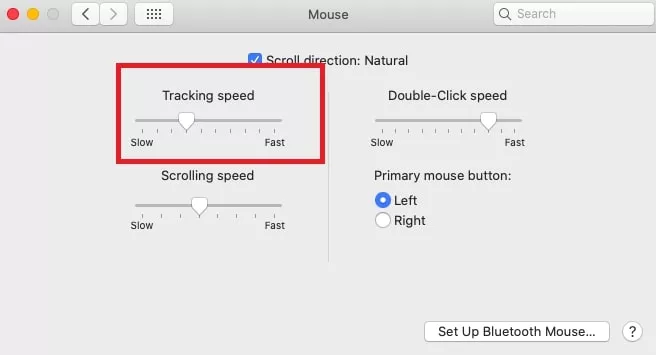
Still having trouble fixing your Apple mouse? Watch this video to fix that!
Wireless mouse problems FAQ
Can my macOS version cause problems with my wireless mouse?
Using an old version of macOS can cause issues. For example, if you're not running at least OS X 10.11 (El Capitan), you won't be able to access all the features of the Magic Mouse.
If you're upgrading macOS, MacKeeper can help you clean up your Mac and get it ready for the update.
Related reading: How to update Mac software.
Why is my mouse not working after I changed the batteries?
Assuming the new batteries are charged, the most likely explanation is that you need to reconnect your mouse to your Mac. Head to System Preferences > Bluetooth, and toggle Bluetooth off and on again. If it still doesn't work, try unpairing and pairing your wireless mouse with macOS.
How do I check the battery level of an Apple mouse?
macOS allows you to check the battery level of your wireless mouse at any time. Just click the Bluetooth icon in your menu bar, and next to the name of your mouse you should see a battery percentage. Of course, this will only show if your mouse is connected and turned on.
How can I fix my mouse problems in macOS without a mouse?
Good question, but there is a solution — Mouse Keys. This enables you to use your keyboard to control the macOS mouse cursor. This is how you turn it on.
- Go to System Preferences > Accessibility
- Click Pointer Control and select the Alternate Control Methods tab
- Click the tickbox next to Enable Mouse Keys
- Click the Options button to view and configure the Mouse Keys settings to your preference
Is your Apple wireless mouse broken?
In relatively rare cases, there may be something physically wrong with your mouse. Unfortunately, things can go wrong with any Apple mouse that just can't be fixed. A repair might be possible, but in many cases, your only option will be to buy a new mouse.
Before you do that, though, it's a good idea to talk to a technical professional. MacKeeper has a team of tech experts available 24/7 via phone or chat, who can help with issues like this. Whether you're using a Magic Mouse or any other wireless mouse with your Mac, they can guide you towards a solution. If they spot something you've missed, it could save you having to buy a new mouse.
Read more guides:
- How to Get a Frozen Mac Cursor Moving Again
- How to Enable Right-click on a Mac
- Mac Keyboard Stopped Working? Here's How to Fix It
Written By
With over 5 years of supporting Mac users, Ruslana lives and breathes everything Mac. Tech expert, Apple lover, and well, a cutie. Say hi on LinkedIn!
With over 5 years of supporting Mac users, Ruslana lives and breathes everything Mac. Tech expert, Apple lover, and well, a cutie. Say hi on LinkedIn!
How To Connect Magic Mouse To Mac
Source: https://mackeeper.com/blog/apple-mouse-problems-and-fixes/
Posted by: bottscoctur.blogspot.com

0 Response to "How To Connect Magic Mouse To Mac"
Post a Comment